On this 31st Oct, Google announced details of its long-awaited Android 4.4 KitKat operating system for the first time, going beyond just the candy bar branding. KitKat is designed around three major tentpoles, Google told TechCrunch, including reaching the next billion (it previously announced 1 billion activation's) Android users, putting so-called Google “smarts” across the entire mobile experience, and building for what comes next in mobile devices.
Google said that Android is growing at three times the speed of developed markets in developing countries; but the phones that are catching on in those markets are mostly running Gingerbread, a version of Android that’s now many versions out of date. These phones, however, have lower specs with only around 512 MB of memory available, and Gingerbread is what’s required to fit within those tech requirements.
That presented a technical challenge Google was keen to tackle: How to build KitKat in such a way that it can bring even those older and lower-specced devices up-to-date, to help provide a consistent experience across the entire Android user base. That mean reducing OS resources, and then also modifying Google apps to stay within those boundaries, as well as rethinking how the OS manages available memory to make the most of what is present.
None of this was enough, however, so Google went further to help third-party developers also offer their content to everyone on Android, rather than just those with the top-tier devices. A new API in KitKat allows devs to determine what amount of memory a phone is working with, and serve a different version of the app to each, making it possible for the same application to run on even the earliest Android devices.
“People generally launch new versions of operating systems and they need more memory,” Android chief Sundar Pichai said at a Google event today. “Not with KitKat. We’ve taken it and made it run all the way back on entry level phones. We have one version of the OS that’ll run across all Android smartphones in 2014.”
That’s the single biggest feature being announced here: Google wants to get everyone on the same platform, and is doing more than it ever has to end the fragmentation problem. One version over the next year is a hugely ambitious goal, but if the company is serious about not only serving a growing developing market, but offering it something like software version parity, it seems like it’s finally figured out how to go about doing that. It’ll still be up to manufacturers to decide whether or not devices get the KitKat upgrade, Google notes, so we’ll probably still see a fair amount of older devices get left out via official update channels.
Here’s what’s coming with KitKat, which launched on the new Nexus 5.
Lock & Home Screen -
Aside from making KitKat the One OS To Rule Them All, Google has also introduced a number of new features with this update. Album art is displayed full screen behind the lockscreen when music is playing, for instance, and you can scrub the track without unlocking. There’s a new launcher, with translucency effects on the navigation bar and on the top notification bar.
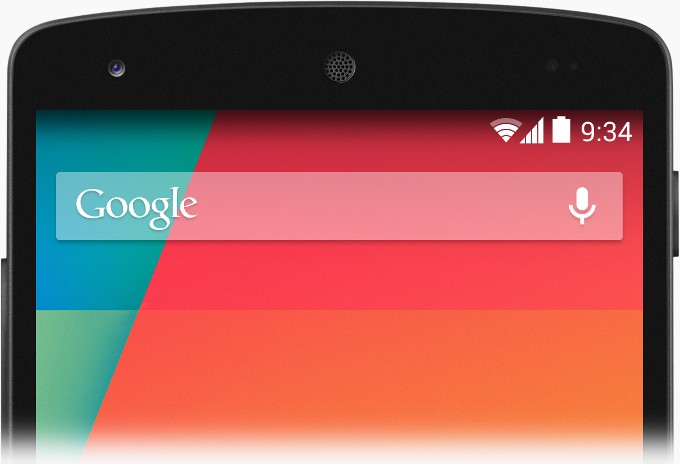 Long-pressing a blank space on any homescreen zooms out to allow you to re-arrange them all, and when you’re running an app that is written for full-screen, the navigation bar and the notification bar both now disappear entirely from view.
Long-pressing a blank space on any homescreen zooms out to allow you to re-arrange them all, and when you’re running an app that is written for full-screen, the navigation bar and the notification bar both now disappear entirely from view.
Launcher-specific stuff is Nexus-only initially, of course, and whether some of these elements make their way to manufacturer-specific home screens will depend on those OEMs.
Dialer -
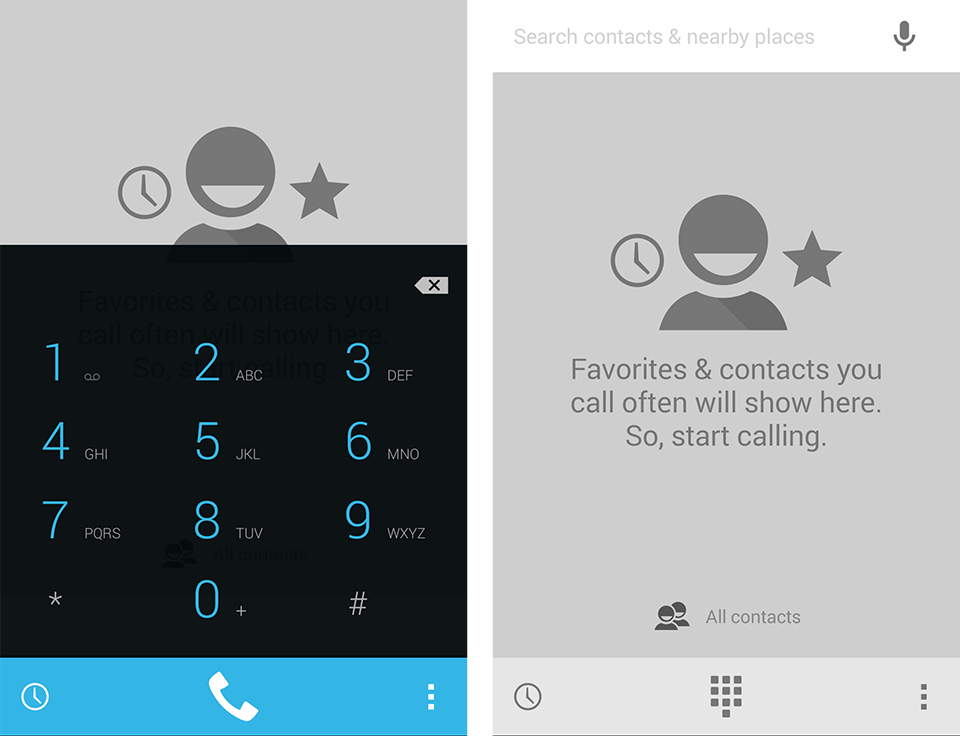
HangoutsAndroid now offers up a new dialer, which incorporates search for easy reference. This means you can enter the name of a business even if you don’t know it’s number or have it stored in your address book, and then the dialer will retrieve it from the same database that powers Google Maps. It’s incorporating local data, as well as looking for the name used in your search. This also allows the phone to provide caller ID information for incoming calls, too, and there’s a new auto-populating favorites menu that builds a list of your most frequent dialled numbers.
Google has indeed consolidated the entire text/video/MMS experience with Hangouts, as predicted. It replaces the default messaging app, and allows you to send an SMS just as you would’ve before, to a number or to someone in your contact book. There’s also a new Places button for sharing map locations, and emoji support is finally built-in to your software keyboard.
This is the iMessage equivalent that Android has been lacking thus far. It’s going to be a tremendously useful feature, especially for those who are transitioning to Android from BlackBerry in that next 5 billion Google is adamantly pursuing.
You can now attach photos to communications not only from your local library, but also from Google Drive, and from Box, as well. Any third-party provider can provide a hook to be included, according to Google, which is impressive considering that Google isn’t limiting things to its own ecosystem.
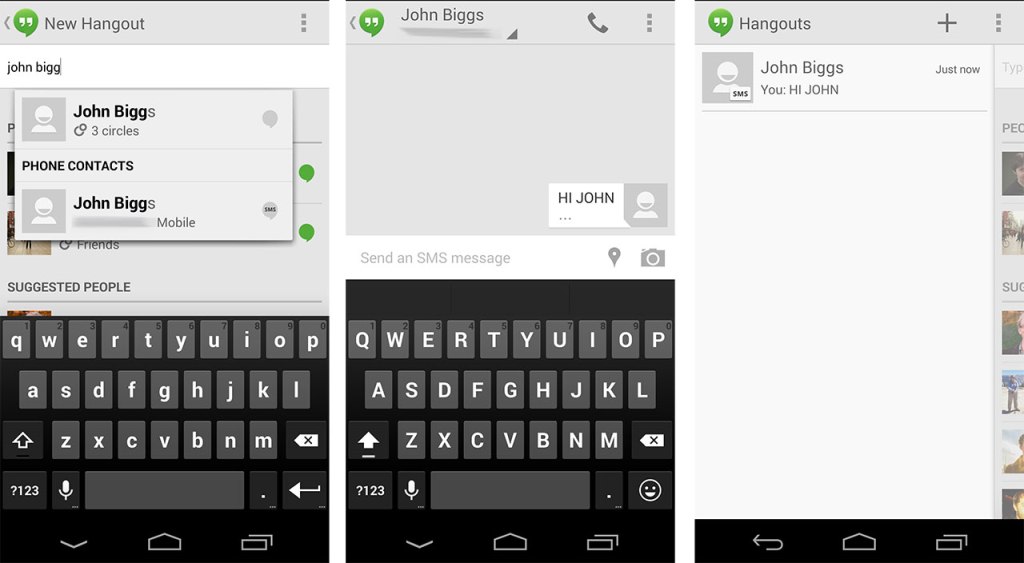
Camera -

New HDR+ software is built-in to Android KitKat, which has no apparent changes to the surface user experience – a device owner just snaps the shutter button. Behind the scenes, however, Google’s mobile OS is taking many photos at once, and fusing the best parts of each together seamlessly to come up with a better end product. Lights appear more natural, faces are visible even when backlighting threatens to overwhelm, and moving objects are more in focus.
HDR+ is Nexus 5-only to start, but Google says they’re looking to bring it to other devices later on, too.
Wireless Printing -
Developers can now add printing to individual apps, and Google will work with building it out for additional manufacturers, too, something it says is “easy” to accomplish. Right now, any HP wireless printer works with the system, and any printer that already supports Google Cloud Print will also be able to take advantage of the new feature.
Google Search -
Search is at the core of Google’s overall product experience, the company explained, so it’s doing more to make that accessible on mobile. Search is now on every homescreen by default in Android, and it supports hotwording, so that you can just say “Okay, Google” to get search up and running at any time, much like you would on Glass.
Speech is crucial to Google with this update, and it said it was proud of its improvements so far; the error rate of speech recognition dropped 20 percent last year, and there’s been a 25 percent increase in overall speech recognition accuracy over the past few years, according to Pichai. Using voice recognition also now allows you to tap a word and bring up a list of alternatives to select from. The system also now asks more clarifying questions, using natural language, to ensure better service overall.
Speech is crucial to Google with this update, and it said it was proud of its improvements so far; the error rate of speech recognition dropped 20 percent last year, and there’s been a 25 percent increase in overall speech recognition accuracy over the past few years, according to Pichai. Using voice recognition also now allows you to tap a word and bring up a list of alternatives to select from. The system also now asks more clarifying questions, using natural language, to ensure better service overall.
Google Now -
Google Now has been updated to be accessed via a swipe form the left side of the screen, which is a tweak from when it was accessed via swiping up in previous versions of Android. Google also focused on answering questions like “How can we help users in more ways, and bring up the most relevant content?” with this update, which means new types of cards.
Now can now figure out that The Walking Dead is a favorite show of the user, for instance, and offer up articles related to it and its progress. So not only is Google Now aware of your surroundings and schedule, but also what type of content you’re interested in. It can also note which blogs you check regularly, and provide you info about when new posts appear; in other words, Google is adding some of the features that were core parts of Google Reader to Now, and making them more contextually-aware.
It can also incorporate crowd-sourced data to make better recommendations. For instance, it could know that people often search for geyser times at Yellowstone National Park, and provide a card with those if it sees you’re in the area. If you’re near a cinema, it’ll present movie times and a link to the Fandango application for purchasing tickets.
Another example Google provided is that Stanford students, who often search for the academic calendar in fall, will now receive that data automatically when the correct season arrives, provided they’ve informed Google of their student status previously in some way. These types of Cards will roll out in mid-November, Google says.
Deep App Linking For Google Search -
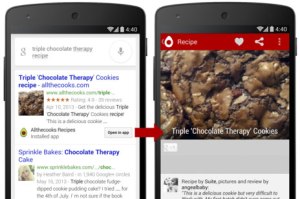 Now when you Google things, results can link into apps directly – and not just to the app generally, but to specific content within the app. Some results will have “Open in App X” next to them, and those will take you directly to a relevant section within, like a recipe for example. Partners at launch include Expedia, Moviefone, OpenTable and more. This is a Nexus-only feature at launch, but Google says it will be available for all KitKat devices in time.
Now when you Google things, results can link into apps directly – and not just to the app generally, but to specific content within the app. Some results will have “Open in App X” next to them, and those will take you directly to a relevant section within, like a recipe for example. Partners at launch include Expedia, Moviefone, OpenTable and more. This is a Nexus-only feature at launch, but Google says it will be available for all KitKat devices in time.Availability -
Android 4.4 KitKat is available today via the Android Open Source Project, and it’s available on Nexus 5 hardware immediately, which also goes on sale today in 10 countries. It will also be available on Nexus 4, Nexus 7, Nexus 10, and the Google Play edition of both the Samsung Galaxy S4 and HTC One in the coming weeks.
It’s an OS update that Google says is focused on furthering their vision for software that will run across all levels of all kinds of devices, not just on phones, which has interesting connotations give everything we’ve been hearing lately about Google wearables.
*****************************************************************************















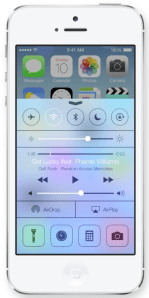 CONTROL CENTER:
CONTROL CENTER: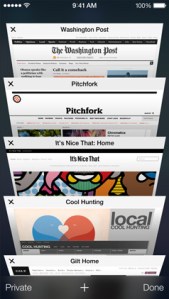 SAFARI:
SAFARI: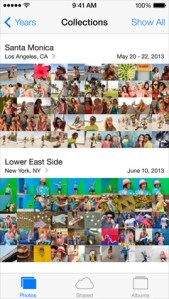 CAMERA AND PHOTOS:
CAMERA AND PHOTOS: SIRI:
SIRI: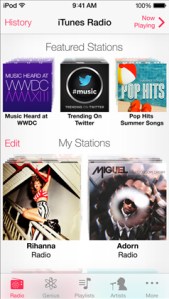 ITUNES RADIO:
ITUNES RADIO:




